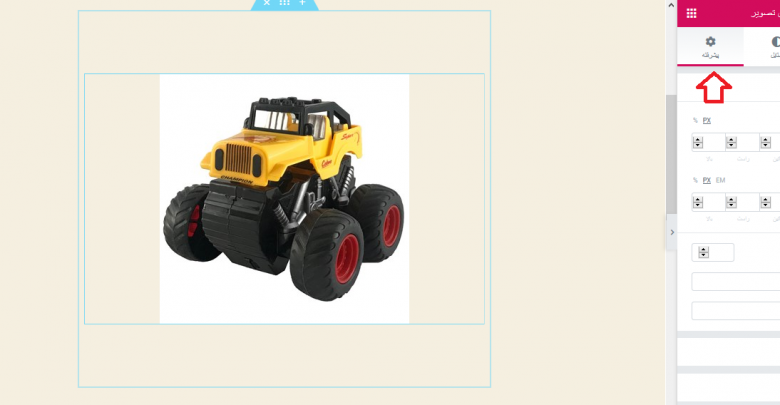تصاویر سه بعدی با المنتور
چگونه تصاویر سه بعدی با المنتور بسازیم
پس از راهاندازی سایت اگر ظاهر سایت و یا بخشهایی از قالب باب پسندتان نبود به راحتی میتوانید تغییراتی در آن ایجاد کنید. صفحهسازهای وردپرس این قابلیت را برای شما فراهم میکنند که بتوانید ظاهر سایتتان را به دلخواه خود تغییر دهید. المنتور یکی از صفحهسازهای قدرتمند است که نسبت به ویژوال کامپوزر بروزتر و پرطرفدارتر است، همچنین پیشرفت چشمگیری داشته است. افزونه المنتور با امکانات بسیار عالی که دارد در طراحی حرفهای سایت به کاربران وردپرسی کمک میکند. از این حرفها که بگذریم امروز میخواهیم به ساخت تصاویر سه بعدی در المنتور بپردازیم. خواسته عجیبی است؟ کاملا امکانپذیر است.
آموزش المنتور
چگونه تصاویر سه بعدی با المنتور بسازیم
ساخت تصاویر سه بعدی در المنتور
در نسخه رایگان المنتور قابلیتهای بسیاری اضافه شده که میتوانید المانها و یا تغییراتی در سایت خود ایجاد کنید. در آموزشهای قبلی به ساخت آیکونهای سفارشی در المنتور پرداختیم و امروز میخواهیم درباره ساخت تصاویر سه بعدی در وردپرس با کمک المنتور صحبت کنیم. موافقید؟
تصاویر سه بعدی در وردپرس
بد نیست اول از همه کمی درباره تصاویر سه بعدی توضیح دهیم. میدانم که شما اطلاعات خوبی درباره تصاویر سه بعدی دارید اما شاید بعضی از دوستان تازهکار بوده و نمیدانند این تصاویر دقیقا چه بوده و چه کاربردی دارند.
یک تصویر سه بعدی مانند سایر تصاویر بوده ولی اندازه آن در عرض، طول و ارتفاع قرار دارد. همچنین شما میتوانید به آن حالت حرکتی و به اصطلاح انیمیشنی اضافه کنید. مسلما افراد با اینگونه تصاویر ارتباط بهتری برقرار کرده و تمایل به مشاهده آن دارند. کاری که ما تصمیم داریم با کمک المنتور امروز انجام دهیم دقیقا همین است.
المانهای المنتور
صفحه ساز المنتور دارای المانهای مختلفی برای سفارشیسازی صفحات سایت است که هر کدام نیازمند صرف زمانی برای بررسی است. قابلیتهای متنوع بسیاری به این صفحه ساز اضافه شده است که به راحتی میتوانید سایتتان را مطابق سلیقه خود طراحی کنید. در این آموزش به ساخت تصاویر متحرک در وردپرس میپردازیم.
برای شروع کار اگر افزونه المنتور در سایت شما نصب نیست آن را حتما دریافت کرده و نصب کنید. پس از فعالسازی، گزینه تنظیمات المنتور به پنل مدیریتی وردپرس اضافه میشود.
نحوه ساخت تصاویر متحرک در وردپرس با المنتور
برچسب ها
آموزش کار با المنتور
برای شروع کار به بخش المنتور در پنل مدیریتی بروید و گزینه “در حال شروع شدن ” را بزنید تا از این طریق طراحی خود را برای صفحه اول سایتتان شروع کنید. همانند تصویر زیر:
بهترین افزونه های المنتور در سال 1398 را بشناسید
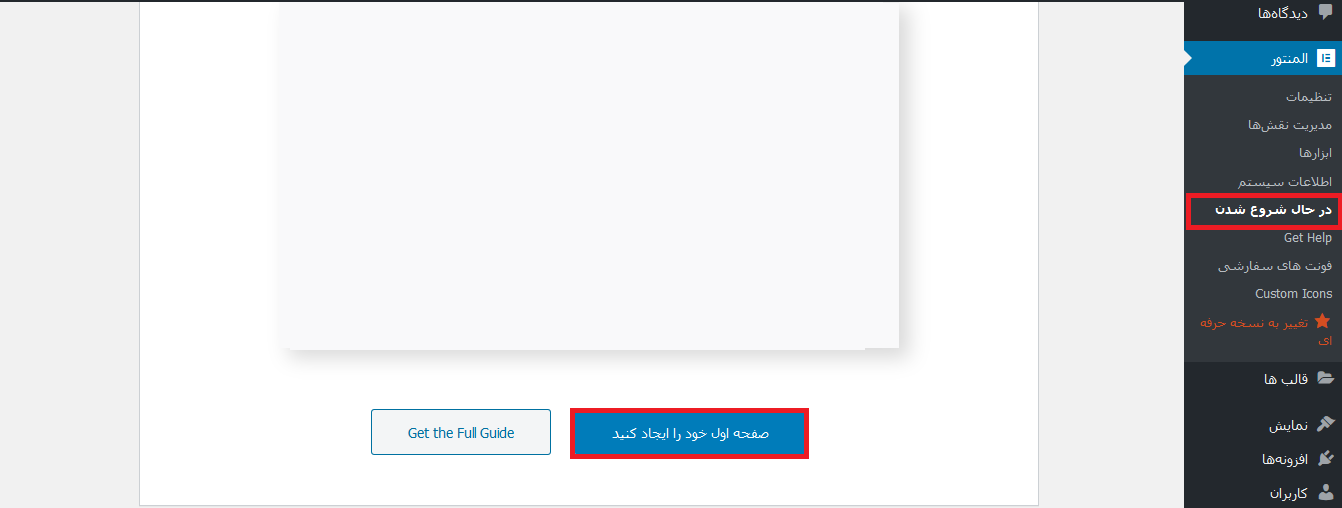 در حال شروع شدن
در حال شروع شدن
سپس در این مرحله یک بخش جدید مانند تصویر زیر ایجاد کنید. در واقع المنتور به شما این امکان را میدهد یک صفحه سایت را به چندین بخش تقسیم کنید.
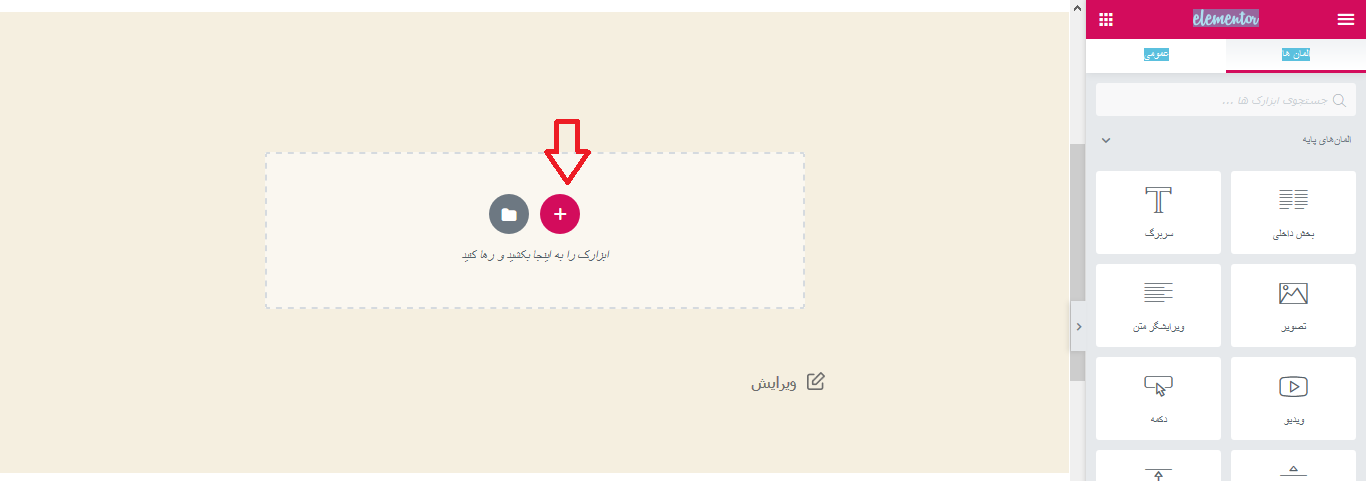 افزودن المان در المنتور
افزودن المان در المنتور
حال ساختار ستون این بخش جدید را تعیین کنید چند ستونه یا تک ستونه باشد. اگر میخواهید تک ستون باشد همان مورد اولی را انتخاب نمایید. ولی اگر میخواهید چندین تصویر در کنار هم قرار دهید و یا اینکه متنی را در کنار تصویر خود بنویسید باید موارد دیگر را انتخاب کنید.
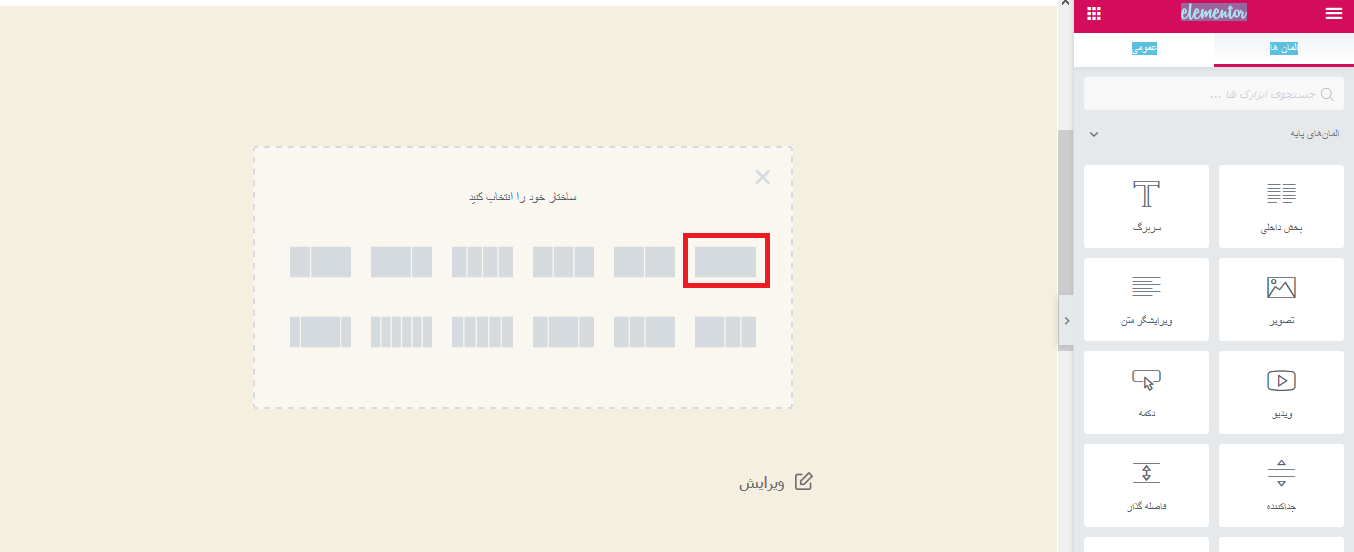 انتخاب بلاک موردنظر
انتخاب بلاک موردنظر
سپس ویجت تصویر را از نوار کناری ویرایشگر المنتور در صفحه، به بخشی که جدیدا اضافه کردهاید بکشید. همانطور که در تصویر زیر نشان داده شده است.
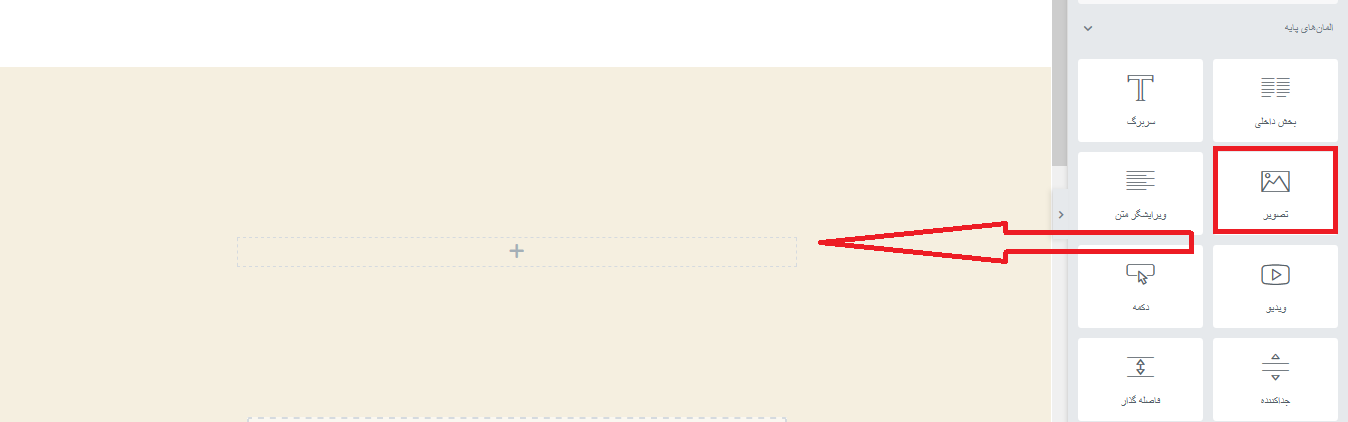 انتخاب ویجت تصویر
انتخاب ویجت تصویر
تصویر مورد نظر خود را آپلود کنید و یا از بین تصاویر موجود در سایت انتخاب کنید.
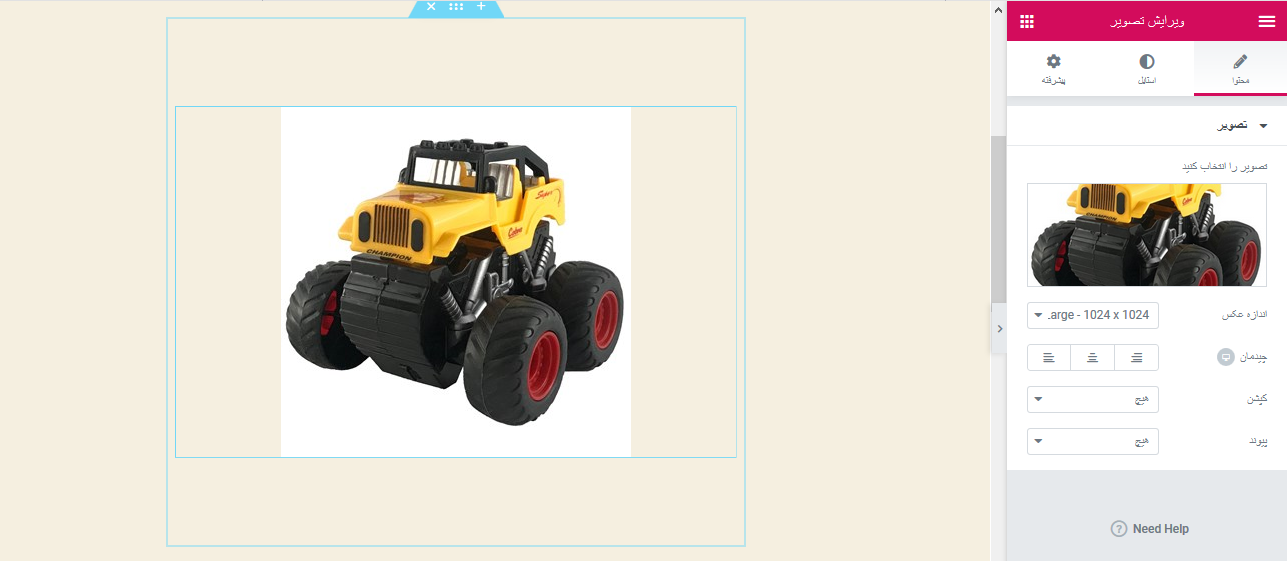 بارگذاری تصویر مورد نظر
بارگذاری تصویر مورد نظر
برای محرک شدن تصویر، بر روی تب پیشرفته از سربرگ تنظیمات المنتور کلیک کنید. همانطور که در تصویر زیر اشاره شده است:
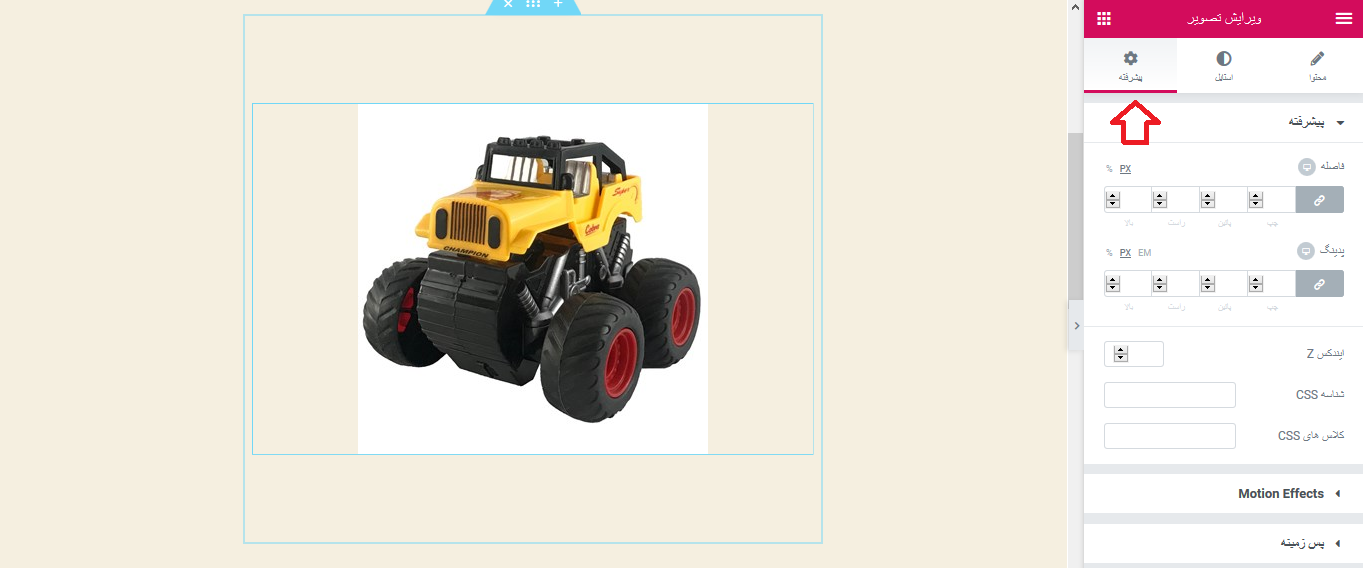 مراجعه به تب پیشرفته در المنتور
مراجعه به تب پیشرفته در المنتور
در این سربرگ به بخش motion effects بروید تا یک انیمیشن برای تصویر خود برگزینید. انیمیشنهای مختلف را بررسی کنید و بهترین حالت را برای تصویر انتخاب کنید.
در اینجا شما میتوانید تعیین کنید که این انیمیشن در حالت ویندوز یا سایر دستگاههای هوشمند برای تصاویر قابل مشاهده باشد.
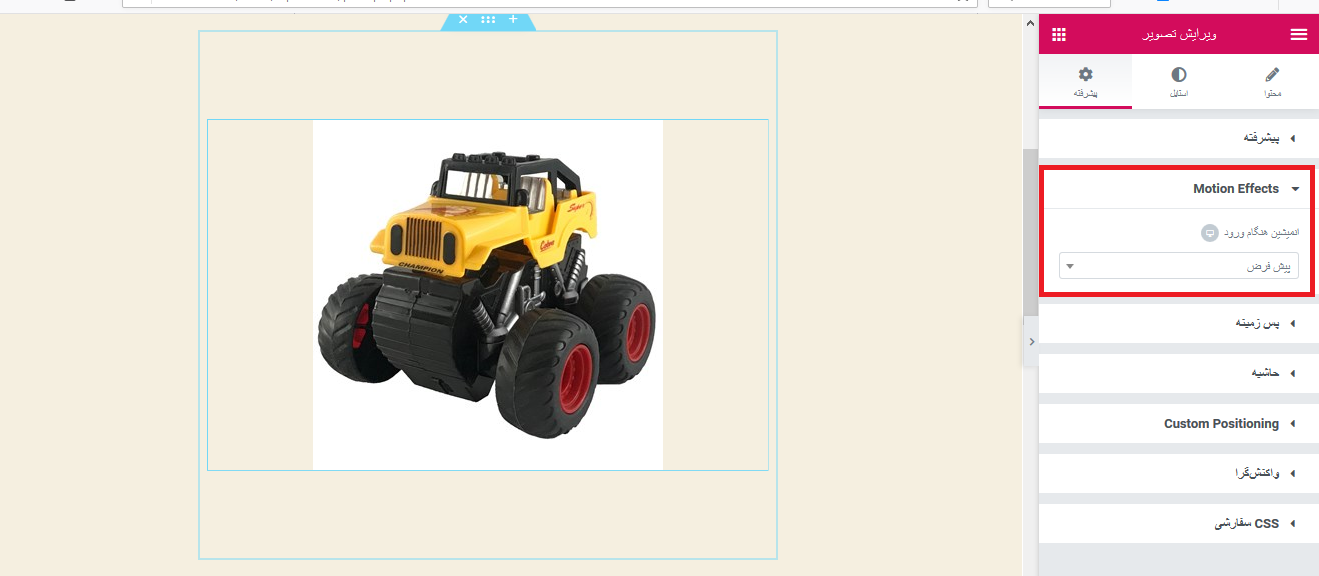 تنظیمات motion effects
تنظیمات motion effects
پس از انتخاب انیمیشن برای محرک شدن تصاویر در وردپرس، بایستی مدت انیمیشن را تعیین کنید به طوریکه سرعت بارگذاری تصاویر آهسته و یا سریع باشد.
همچنین اگر میخواهید تصاویر با مدت زمان کوتاهی با تاخیر نشان داده شوند این تاخیر زمان را مشخص کنید.
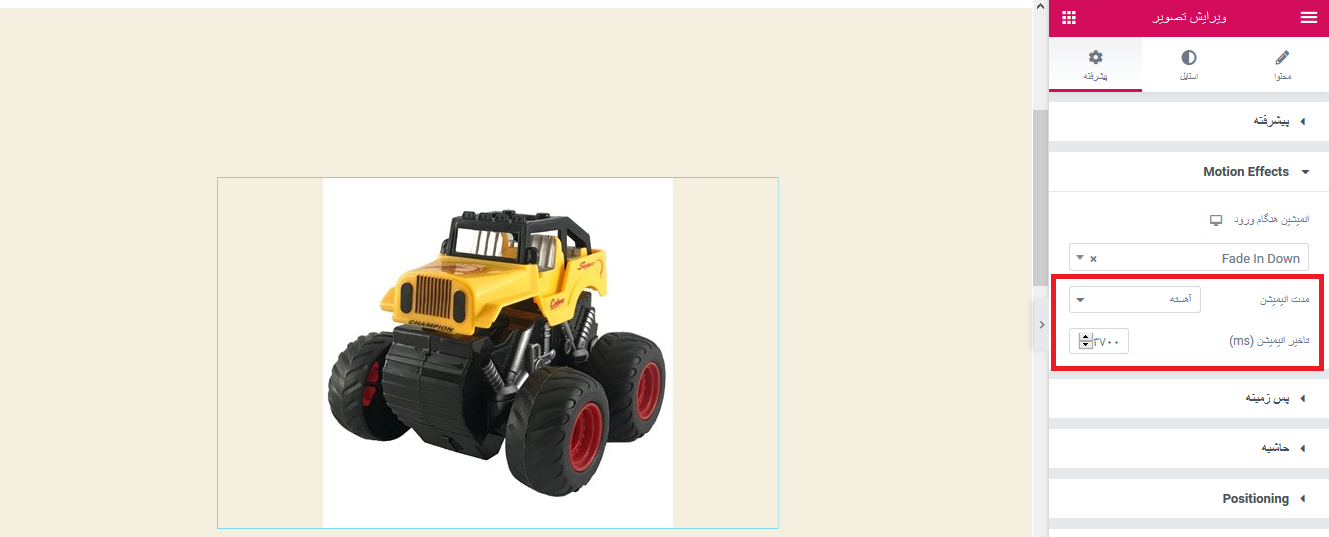 زمان مشخص برای حرکت تصویر
زمان مشخص برای حرکت تصویر
سپس تغییرات را ذخیره کنید. به همین راحتی توانستید تصاویر سه بعدی در وردپرس ایجاد کنید که در زیبایی ظاهری سایت شما بسیار موثر است. با بردن ماوس روی آن این تصویر در زوایای مشخص شده حرکت میکند.